Aby móc łatwo i szybko udostępniać pliki w chmurze, posłużymy się darmowym dyskiem Google Drive. Udostępnienie folderu wraz z plikami mieści się w kilku prostych krokach i nie powinna zająć Ci więcej niż 5 minut roboty. 🙂
Krok 1: stwórz folder
Wejdź na swoje konto Google Drive (instrukcja tutaj) z poziomu komputera. Po lewej stronie powinno wyświetlić się menu tak jak na obrazu poniżej. Kliknij przycisk „nowy” a następnie kliknij „folder„.
 >>>>>>>
>>>>>>> 
Krok 2: udostępnij folder
Wejdź w nowo utworzony folder – klikając na niego dwukrotnie. Pokaże się takie oto okno:

Kliknij w nazwę folderu (zaznaczono na żółto, powyżej), aby otworzyć menu (widoczne poniżej), w którym wybierzesz opcję „udostępnij„.

Po kliknięciu przycisku „udostępnij”, pojawi się kolejne okno (widoczne poniżej), w którym należy wybrać opcję „uzyskaj link do udostępniania„. Następnie zmień uprawnienia z „może wyświetlać” na „może edytować„. Kliknij na skopiuj link i wyślij go do osoby dla której chcesz go udostępnić.

Osoba klikając w Twój link, automatycznie otrzyma dostęp do Twojego folderu w chmurze.
Krok 3: wgraj pliki z komputera
Teraz wystarczy przeciągnąć pliki z pulpitu lub folderu Twojego komputera do folderu Google Drive. Wszystkie pliki zawarte w tym folderze zostaną automatycznie udostępnione! Takim oto sposobem nie trzeba udostępniać każdego pliku oddzielnie, wystarczy udostępnić cały folder aby wszystkie zawarte w nim pliki były widoczne dla każdego kto posiada link.

Nasi klienci często żyją w pośpiechu. Korzystają głównie ze smartfona, dlatego też przygotowaliśmy kolejną część poradnika – dla ludzi mobilnych! 🙂 Dla szybszej i sprawniejszej komunikacji, zalecamy zainstalowanie Google Drive na telefonie. Dzięki aplikacji możesz wysyłać świeżo zrobione zdjęcia z telefonu, prosto do chmury Google Drive!
Krok 4: pobierz aplikację na smartfony
Możesz udostępniać pliki także z poziomu aplikacji mobilnej (pobierz wersję na systemy operacyjne Android lub iOS). Na konto chmury Google Drive zalogujesz się za pomocą „konta Google”, czyli za Twojego adresu email z końcówką gmail. 🙂
Udostępnianie folderów i plików wygląda bardzo podobnie jak przy wersji na komputery. Aby utworzyć folder i wgrać pliki wystarczy wejść w aplikację Google Drive i kliknąć przycisk „+” widoczny na zdjęciu poniżej.

Następnie wybierz pożądaną przez Ciebie opcję. Czyli np. „prześlij” pliki. Aby nie wrzucać zdjęć pojedynczo, przytrzymaj palcem na wybrane zdjęcie. Tym samym uruchomisz opcję zaznaczania wielu obrazów na raz, widoczne poniżej. Na koniec kliknij „GOTOWE”, a pliki prześlą się do chmury i będą widoczne dla jej użytkowników.

Krok 5: Udostępnianie zdjęć z galerii
Aby udostępnić zdjęcia ze smartfona (bezpośrednio z poziomu galerii zdjęć), wejdź w galerię zdjęć i przytrzymując palcem zaznacz obrazy, które chcesz wgrać do chmury.
Następnie wybierz opcję „Udostępnij” zaznaczoną na żółto (obrazek #1). Otworzy się nowy widok (obrazek #2), gdzie musisz znaleźć opcję „Zapisz na Dysku”. Kliknij. 🙂
Twoim oczom ukaże się (kolejno) lista plików do wysłania, konto na którym zostaną zapisane pliki, a także folder w którym mają się znaleźć.



Krok 6: Skrót na pulpicie
Teraz nauczymy Cię w jaki sposób utworzyć ikonę folderu na pulpicie smartfona. Do dzieła – wejdź w aplikację Google Drive z poziomu swojego telefonu i odnajdź wybrany folder. Kliknij na symbol 3 kropek, oznaczony czerwoną ramką (obrazek #1). Na ekranie telefonu pojawi się menu wybranego folderu (obrazek #2). Zjedź na sam dół i wybierz opcję „dodaj do ekranu głównego”.
Skrót do folderu samoistnie pojawi się na ekranie Twojego smartfona! Gotowe!


![]()
Krok 7: komentarze do zdjęć
To jeszcze nie koniec! Komunikację w zespole nadal można usprawniać!! Wystarczy dodać „komentarze do zdjęcia„, aby zapisać i zachować ważne dla reszty zespołu informacje.
Aby tego dokonać – otwórz jedno ze zdjęć udostępnione w chmurze Drive. Otworzy się podgląd zdjęcia (tak jak na obrazku #1). Tutaj należy kliknąć ikonę komentarza (zaznaczona czerwoną ramką).

Otworzy się pole komentarzy, w którym to miejscu należy kliknąć „dodaj nowy” (zaznaczone żółtym polem). Teraz możesz opisać zdjęcie, np. datę realizacji projektu lub wykonania zdjęcia, opis tego co znajduje się na zdjęciu, instrukcję co zrobić ze zdjęciem itd.

Gotowe!! Wszystkie komentarze są możliwe do wglądu dla członków Twego zespołu (tak jak na obrazku #3).

To już wszystko w tym poradniku.





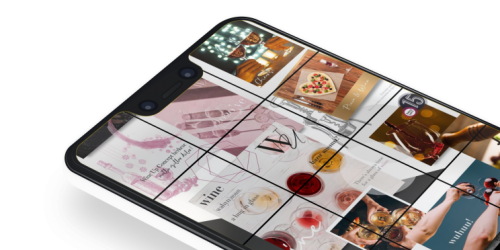


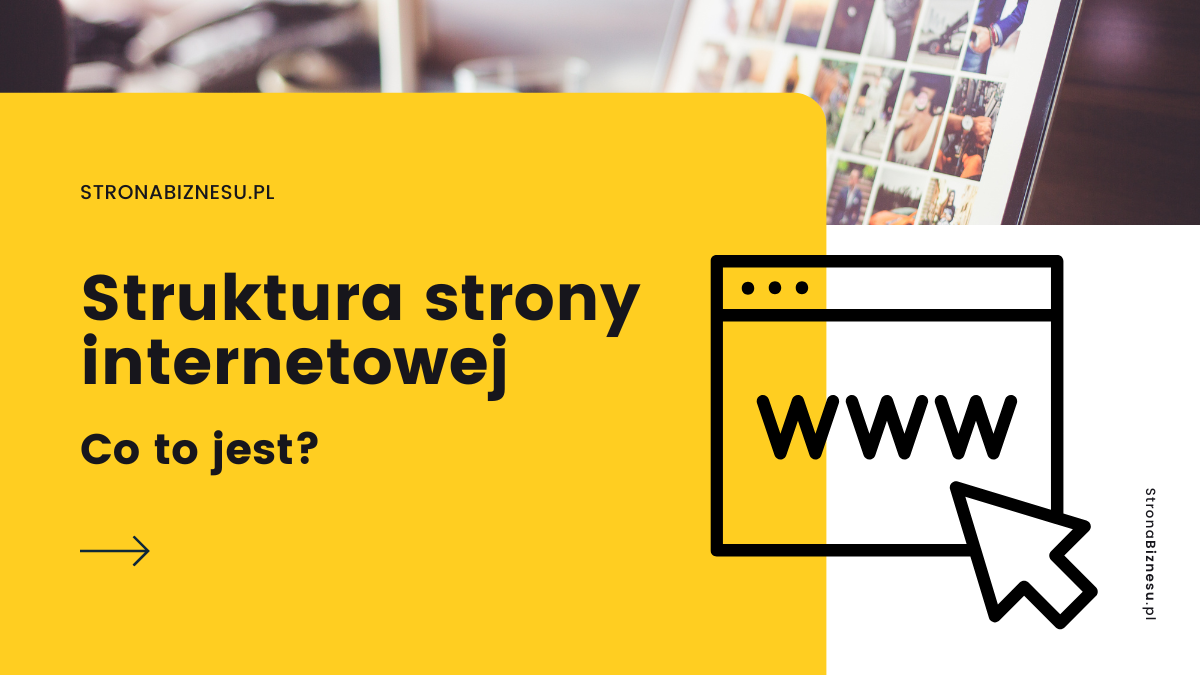





Najnowsze komentarze